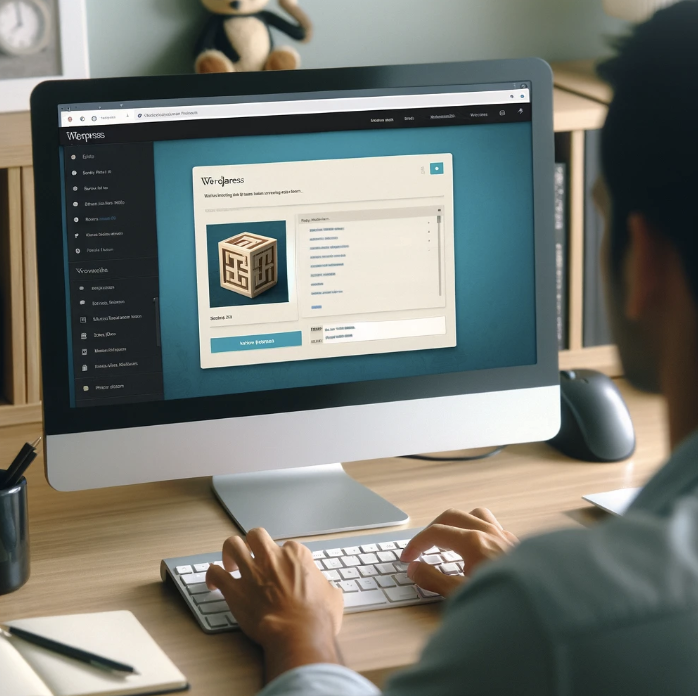The best example of this is the WordPress Game Center theme. Finally, you can also use built-in WordPress features to create games. This is the easiest way to create games, but it can be a little more complex. If you are new to WordPress game development, we recommend using a plugin or a theme specifically designed for games.
Many webmaster are opting to add games related to gambling such as slots, table games and even poker be it cash or tournament. You can do the same but be sure to play responsibly and warn you site visitors too.
Adding HTML games to a WordPress site can significantly enhance user engagement and offer a unique, interactive experience. The process begins with obtaining the HTML code for the game you wish to embed. This could be a game you’ve created yourself or one that you’ve acquired from a reputable source. Once you have the HTML code, the next step is to log into your WordPress dashboard. From there, navigate to the page or post where you want the game to appear.
If you’re using the Gutenberg editor, you can add a ‘Custom HTML’ block to the page. Simply paste the HTML code for your game into this block. For those using the Classic Editor, you can switch to the ‘Text’ view and paste the HTML code directly into the content area.
For more advanced customization, such as adjusting the size of the game or adding custom CSS styles, it’s advisable to use a child theme or a custom plugin. This ensures that your changes won’t be overwritten when you update your WordPress theme. Remember, the key is to ensure that the game integrates smoothly with your site’s design and doesn’t hinder its overall performance.
To learn more about customizing HTML games in WordPress, consider visiting WordPress.org for detailed guides and support.
]]>The Page Speed tool is available in Statcounter’s “Statistical Reports” tab. The Page Speed tool is available in Statcounter’s “Statistical Reports” tab. Statcounter also provides a “Page Load Time” tool that allows you to view the performance of specific pages on your site. The Page Load Time tool is available in Statcounter’s “Statistical Reports” tab. Statcounter provides a “Site Stats” tab that displays information about your site’s traffic, subscribers, and pageviews. Statcounter also provides a “Site Stats” tab that displays information about your site’s traffic, subscribers, and pageviews. Statcounter also provides a “Site Stats” tab that.
]]>However, if you’ve installed XAMPP on a different drive than your web server, you may need to install WordPress in a different folder. To find out where WordPress is installed on your XAMPP server, you can use the “file” command in your command prompt. For example, if your XAMPP is installed in C:\XAMPP\htdocs\www, you would type the following command into your command prompt:.
file C:\XAMPP\htdocs\www\wp-content\plugins\
This command will show you the location of the “wp-content” folder on your XAMPP server, which is where WordPress is installed by default. If you’re still having trouble locating WordPress on your XAMPP server, you can try using the “dir” command to see which folders are in use on your server. For example, if your XAMPP is installed in C:\XAMPP, you would type the following command into your command prompt:
dir C:\XAMPP
This command will show you all of the folders on your server, including the “wp-content” folder, which is where WordPress is installed by default.
Once you have downloaded the software, you need to create a new WordPress installation.
The WordPress installation directory is located in the root of your hard drive. By default, it is located at C:\WordPress\ .
When you first install WordPress, the WordPress installer creates a folder called wp-content in the root of your hard drive. This folder contains the files and folders that make up your WordPress website.
You can access the files and folders in the wp-content folder while your WordPress website is running by using the file manager on your computer. You can also use the WordPress file manager to manage the files and folders in the wp-content folder.
To install WordPress, you must first download the installer file and then move it to a location on your computer. The default location is C:\Program Files (x86)\WordPress\WordPress.
exe. The installer file is a compressed file, so you may need to use a decompression program to uncompress it before you can move it to your computer.
Once the installer file is on your computer, you can install WordPress by following the instructions that are included with the installer. WordPress is a relatively easy to use CMS, and you can find help online if you need it.
Once you have installed WordPress, you will need to create a new site or blog. To do this, you will need to enter your username and password, and then click the “Create Site” button.
You will then be taken to a screen where you can choose a name for your site, and then fill in the details of your site.
Once your site is created, you will be able to login to it and start editing your content. WordPress is a very versatile CMS, and you can use it to create a website or blog from scratch, or to improve an existing website.
If you are looking for a free and easy to use CMS, then WordPress is definitely worth considering.
WordPress is available on a wide range of platforms, including Windows, Mac, Linux, and many flavors of Unix. The WordPress codex is the definitive guide to using WordPress.
WordPress is installed on the server where you plan to host your website. The server administrator can install WordPress for you, or you can install it yourself.
The most common way to install WordPress is through the WordPress codex.
If you’re looking to install WordPress on SiteGround, there are a few things to keep in mind.
First, make sure you have a SiteGround account. Once you have an account, log in and click the “Install WordPress” link in the left-hand navigation.
Next, you’ll need to decide which version of WordPress to install. WordPress is available in a variety of different versions, from beta to stable, and each one has its own set of features and requirements.
If you’re just starting out, we recommend installing the latest stable version.
Once you’ve decided on a version, you’ll need to decide on a location for your WordPress installation. SiteGround offers a variety of locations for your WordPress installation, including on your server, in a subdirectory, or in a managed WordPress hosting account.
Finally, you’ll need to install the WordPress plugin and configure it to work with SiteGround. The plugin will automatically detect your SiteGround account and configure all the necessary settings.
Installing HTTP or HTTPS WordPress is a question that arises often for new WordPress users. The truth is that it is up to you to decide which type of security protocol you want to use.
HTTP is the most common protocol and is generally considered to be the safest option. However, HTTPS is also a good option to consider, especially if you are concerned about your website being hacked.
Ultimately, you should decide which protocol is best for your website and make sure to install both HTTP and HTTPS. This will help to ensure that your website is as secure as possible.
Additionally, you’ll want to make sure the directory is large enough to house all of the WordPress files and folders, and that the hosting provider can support the number of WordPress sites you plan on hosting.
Here are a few directories that may be a good fit for someone looking to host a WordPress site:
1. wp-content – This is the default WordPress directory, and is often used for sites that don’t require a custom domain.
2. wp-admin – This is the directory where all of the administrative functions for WordPress are located.
3. wp-images – This is the directory where all of the images used on a WordPress site are stored.
4. wp-plugins – This is the directory where all of the plugins used on a WordPress site are stored.
5. wp-templates – This is the directory where all of the WordPress templates used on a WordPress site are stored.
6. wp-content-uploads – This is the directory where all of the files uploaded to a WordPress site are stored.
7. wp-config – This is the directory where all of the configuration files used on a WordPress site are stored.
8. wp-includes – This is the directory where all of the files used by WordPress are stored.
9. wp-admin-ajax – This is the directory where all of the files used by the admin area of WordPress are stored.
10. wp-content-type – This is the directory where all of the files used by the content type used on a WordPress site are stored.
11. wp-includes-default – This is the directory where all of the files used by the default WordPress theme are stored.
12. wp-content-uploads-default – This is the directory where all of the files uploaded to a WordPress site using the default WordPress theme are stored.
13. wp-config-sample – This is the directory where all of the files used by the sample WordPress theme are stored.
14. wp-content – This is the directory where all of the files used on a WordPress site are stored.
15.
16.
17.
18.
19. WordPress.
org – This is the official WordPress website.
20. myWordPress.
com – This is a self-hosted WordPress site.
Conclusion
There are many different WordPress directories that may be a good fit for a particular site or site owner. It is important to make sure the directory is secure and has the latest security patches, as well as being large enough to house all of the WordPress files and folders.
Additionally, you’ll want to make sure the hosting provider can support the number of WordPress sites you plan on hosting.
WordPress Starter is a great option for new users and for those who are upgrading from another CMS. It’s easy to use and it has a wide range of features and templates.
If you’re new to WordPress, or you’re upgrading from a previous version, installing WordPress Starter is an easy way to get up and running with the popular content management system (CMS).
However, there are a few things to keep in mind if you decide to install WordPress Starter. First, Starter is a very basic platform, and it may not have all the features and functionality that you’re looking for.
Second, Starter is not designed for high-traffic sites. If you plan to use WordPress for a website that receives a lot of traffic, you’ll need to consider upgrading to a more advanced platform, such as WordPress Professional or WordPress Enterprise.
Finally, if you decide to install WordPress Starter, be sure to read the WordPress Codex and the WordPress documentation, as they contain helpful information and tips for using WordPress. Overall, WordPress Starter is a great option for new users and for those who are upgrading from another CMS. If you’re new to WordPress, or you’re upgrading from a previous version, installing WordPress Starter is an easy way to get up and running with the popular content management system (CMS). However, there are a few things to keep in mind if you decide to install WordPress Starter.
First, Starter is a very basic platform, and it may not have all the features and functionality that you’re looking for. Second, Starter is not designed for high-traffic sites. Finally, if you decide to install WordPress Starter, be sure to read the WordPress Codex and the WordPress documentation, as they contain helpful information and tips for using WordPress.
First, make sure you have the space available on your server to install WordPress in the root directory. If you’re using a shared hosting account, or your server doesn’t have enough space to install WordPress in the root directory, you may want to consider placing WordPress in a subdirectory.
Second, consider whether you need to use a custom domain name with your WordPress site. If you don’t want to use a custom domain name, you can place WordPress in the root directory and use a custom domain name (such as mysite.
com) to host it.
Finally, keep in mind that if you decide to install WordPress in the root directory, you’ll need to configure the WordPress server to allow domain name resolution for that directory. You can find more information about this on the WordPress website.
1. First, you will need to download the WordPress installer.
You can find the installer on the WordPress website.
2. Once you have downloaded the installer, you will need to put the WordPress files on a USB drive.
To do this, you will need to open the installer and select the “Create a New Site” option.
3. Next, you will need to choose a name for your site and select a location for the WordPress files.
4. After you have selected your site and files, you will need to click the “Next” button.
5. Next, you will need to choose a WordPress version to install. WordPress currently supports the following versions: WordPress 3.0, 3.
1, 3.2, 3.3, and 3.4.
6. Finally, you will need to choose a language for your site.
WordPress currently supports the following languages: English, Spanish, Brazilian Portuguese, German, French, Italian, and Dutch.
7. After you have selected your language and version, you will need to click the “Next” button.
8. Next, you will need to choose a domain for your site. WordPress currently supports the following domains: WordPress.com, WordPress.
org, and WordPress.tv.
9. Finally, you will need to choose a username and password for your site.
WordPress will create a new user for you and provide you with the user’s login information.
10. After you have selected your site information, you will need to click the “Next” button.
11. Next, you will need to choose a server for your site.
WordPress currently supports the following servers: Apache, IIS, and nginx.
12. After you have selected your server, you will need to click the “Next” button.
13. Next, you will need to choose a database for your site.
WordPress currently supports the following databases: MySQL, MariaDB, and PostgreSQL.
14. Finally, you will need to choose a theme for your site.
WordPress currently supports the following themes: Twenty Fifteen, Twenty Fourteen, Twenty Thirteen, and Twenty Twelve.
15. After you have selected your theme, you will need to click the “Next” button.
16. Next, you will need to choose a plugin for your site.
WordPress currently supports the following plugins: Akismet, BackupBuddy, Gravity Forms, Jetpack, and Yoast SEO.
17. Finally, you will need to choose a security plugin for your site.
WordPress currently supports the following security plugins: Akismet, Burp Suite, and CloudFlare.
18. After you have selected your security plugins, you will need to click the “Install” button.
19. Next, you will need to choose a theme for your site.
WordPress will install the selected theme and provide you with the site’s login information.
20. After you have logged in to your site, you will need to click the “Activate” button.
21. Finally, you will need to click the “Finish” button.
22. Congratulations! WordPress has now been installed on your USB webserver.
Conclusion
Installing WordPress on a USB webserver is a relatively painless process. In this article, we have shown you how to install WordPress on a USB webserver.
WordPress can be installed on a desktop server or on a web server.
To install WordPress on a desktop server, follow these steps:
1. Install the required software.
2. Install the WordPress software.
3. Configure the WordPress software.
4. Upload the WordPress website or blog content.
5. Test the WordPress website or blog.
6. Secure the WordPress website or blog.
7. Monitor the WordPress website or blog.
8. Backup the WordPress website or blog.
9. Restore the WordPress website or blog.
10. Delete the WordPress website or blog.
WordPress can be installed on a desktop server or on a web server. To install WordPress on a web server, follow these steps:.
Once you have selected the WordPress installation, you will need to click on the Install button. After you have clicked on the Install button, WHMCS will begin to install the necessary modules. Once the installation process has been completed, you will need to click on the Activate button to activate the WHMCS installation. Finally, you will need to navigate to the WHMCS WordPress Administration Panel and set up your WHMCS account.
Once WooCommerce is installed, install the OpenCart plugin and activate it. Next, go to the OpenCart admin panel and create a new store. Finally, set up your store’s settings and start selling!.
If you’re new to OpenCart, our guide can help you get started. Our conclusion will summarize the steps you need to take to install OpenCart in WordPress and get started selling online.
How to Install OpenCart in WordPress
To install OpenCart in WordPress, first install the WordPress plugin WooCommerce. Once WooCommerce is installed, install the OpenCart plugin and activate it.
Next, go to the OpenCart admin panel and create a new store.